GIF optimization instructions
We know that when making an animated GIF, the size of the canvas, the number of frames, the number of colors, the number of images, the presence or absence of transparent areas, and so on, all affect the size of the resulting GIF file.
In addition to making GIF animations, there are some techniques to reduce the size, and the optimized settings of the software can be used to reduce the volume of GIF files generated by 50% or less.
● The current optimization settings of this software are:
1. The number of color types:
The GIF file format specifies a color type of 1-256, which means that there are up to 256 different colors.
We can reduce the size of the final file by adjusting the number of types of final colors. Note that the number of colors that are too small will affect the quality of the image, and it is necessary to adjust an equilibrium value according to the actual situation.
2, optimization level:
This is a variety of optimization algorithms, mainly available in the following three levels. The higher the number of levels, the more optimized content, but the more time it takes.
(1) Only the changed portion of each frame of image is stored.
(2) Use transparency to further reduce the file.
(3) Try a variety of optimization methods above.
3, color lossy compression:
The volume of the file is reduced by reducing the number of colors on the screen as a lossy compression algorithm.
● Examples of optimization effects:
We use this software to perform a video to GIF animated picture to illustrate the effect of using this software to optimize GIF.
1. The original video
The English version of the original video local size is 57.8M, 1280x720 pixels. English video YouTube online preview: https://youtu.be/T4XsyNgf2Rg
2. The conditions for the video to extract the frame picture:
(1) Selected time range: 00:00:00 - 00:01:25 (ie all duration)
(2) Extract one frame at specified interval: 2 seconds
(3) Extracted frame image size: original size (ie 1280x720 pixels)
Result: 43 frames were extracted. The default delay time per frame is 0.5 seconds.
3. After creating the GIF project, generate a GIF operation. The effect is as follows (Click to download the sample GIF file):
| Output Settings | The size of the generated GIF file | |||
| Canvas Size (Pixels) | Cycles | Use Optimization | ||
| A-1 | 1280x720 | Unlimited | Not Optimized |
7.1MB |
| A-2 | 1280x720 | Unlimited | Number of color types: 256 Optimization level: 3 Color lossy compression: 20 |
3.0MB (reduced to 42.25%) |
| A-3 | 1280x720 | Unlimited | Number of color types: 256 Optimization level: 3 Color lossy compression: 500 |
1.5MB (reduced to 21.13%) |
| A-4 | 1280x720 | Unlimited | Number of color types: 256 Optimization level: 3 Color lossy compression: 2000 |
977KB (reduced to 13.44%) |
| B-1 | 640x360 | Unlimited | Not Optimized |
2.2MB |
| B-2 | 640x360 | Unlimited | Number of color types: 256 Optimization level: 3 Color lossy compression: 20 |
933KB (reduced to 41.42%) |
| B-3 | 640x360 | Unlimited | Number of color types: 256 Optimization level: 3 Color lossy compression: 500 |
475KB (reduced to 21.08%) |
| B-4 | 640x360 | Unlimited | Number of color types: 256 Optimization level: 3 Color lossy compression: 2000 |
328KB (reduced to 14.56%) |
Of course, the difference in the optimization parameters, the resulting GIF file size is not the same, the above is only one of the ways, in the actual production, you need to adjust the optimization parameters according to the specific content, has achieved the best optimization.
| macOS Version |
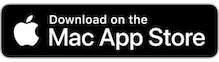 |
| Free Download |







Leave a message to the author